ドメイン移管をしようと思った理由は、Whois情報。
お名前.comではWhois情報代理公開は有料のため、有料だからといって代理公開を使っていませんでした。
その結果、契約者自身の住所や電話番号など……、つまり、私の個人情報がネットの海に流れ続けていたんです。
これはいかんと思いWhois情報の代理公開を設定しようとしたのですが、お名前.comでは代理公開は有料。エックスサーバーでは無料でWhois情報を代理公開してくれます。
契約しているサーバーはエックスサーバーのため、これを機にドメインとサーバーの契約先をまとめようと思いました。
なお、ドメイン移管設定自体は5分程度で終わります。
「ドメインをお名前.comで取ってしまったけど、エックスサーバーに移したい!」という方はぜひ参考にしてみてください。価格もかなりお得です。
この記事では、.comや.netなど、.jpドメイン以外の移管方法をお伝えしていきます!
お名前.comからエックスサーバーにドメイン移管する手順
お名前.comで取得したドメインをエックスサーバーにドメイン移管する方法は、以下の通りです。
step.1
【お名前.com】移管ロックをOFFにする
step.2
【お名前.com】Whois情報代理公開設定を解除する
step.3
【お名前.com】AuthCodeをメモする
step.4
【エックスサーバー】ドメイン移管申請をする
step.5
「トランスファー申請に関するご案内」メールにて承認をする
step.6
「トランスファー申請に関する確認のご連絡」メールにて承認をする
step.7
「【Xserverドメイン】ドメイン移管完了のお知らせ」メールを確認する
EX.
【エックスサーバー】Whois情報代理公開設定をする
順番に画像付きでご紹介していきます。
Step.1 【お名前.com】移管ロックをOFFにする
ドメイン移管ロックを触ったことがない方でも、万が一ここがONになっているとドメイン移管はできないので確認しましょう。
①まずはお名前.comのコントロールパネルにログインします。
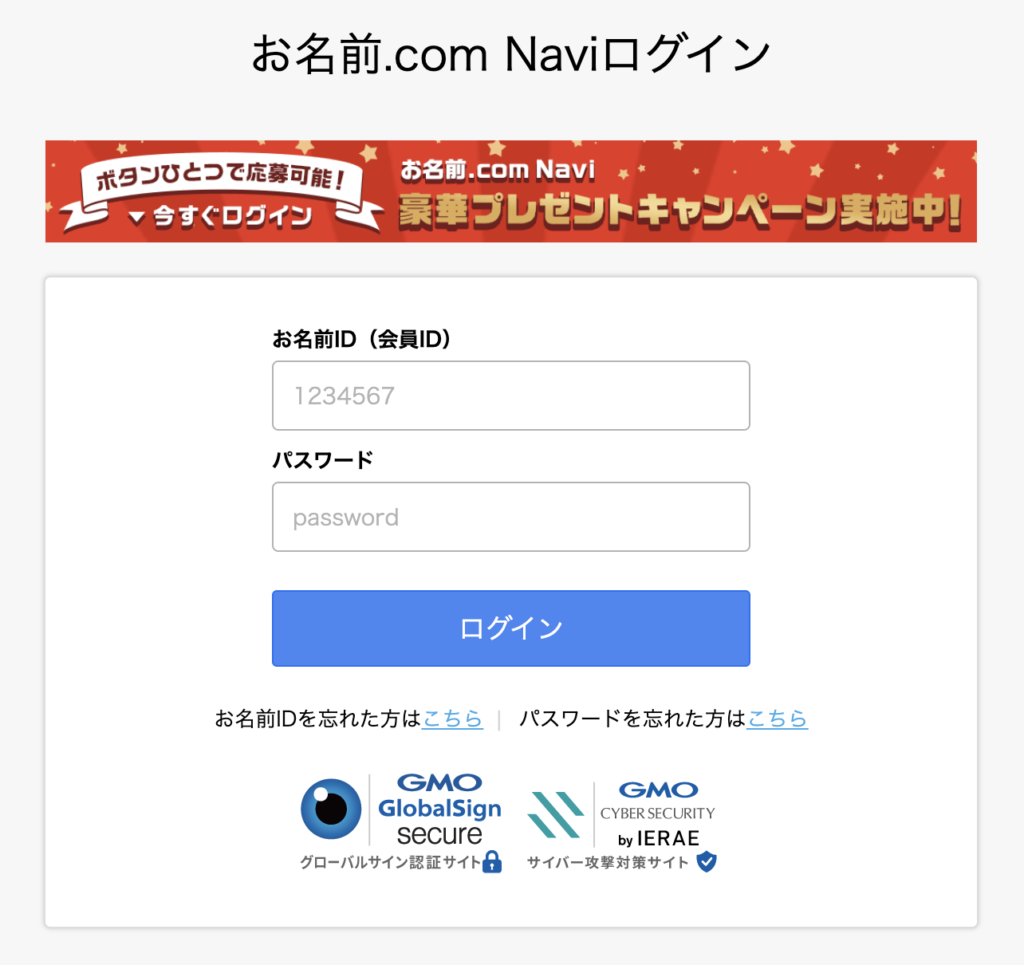
②コントロールパネルの「ドメイン機能一覧」をクリック

③[ドメインのお引越し]メニューの[ドメイン移管ロック]をクリックします。
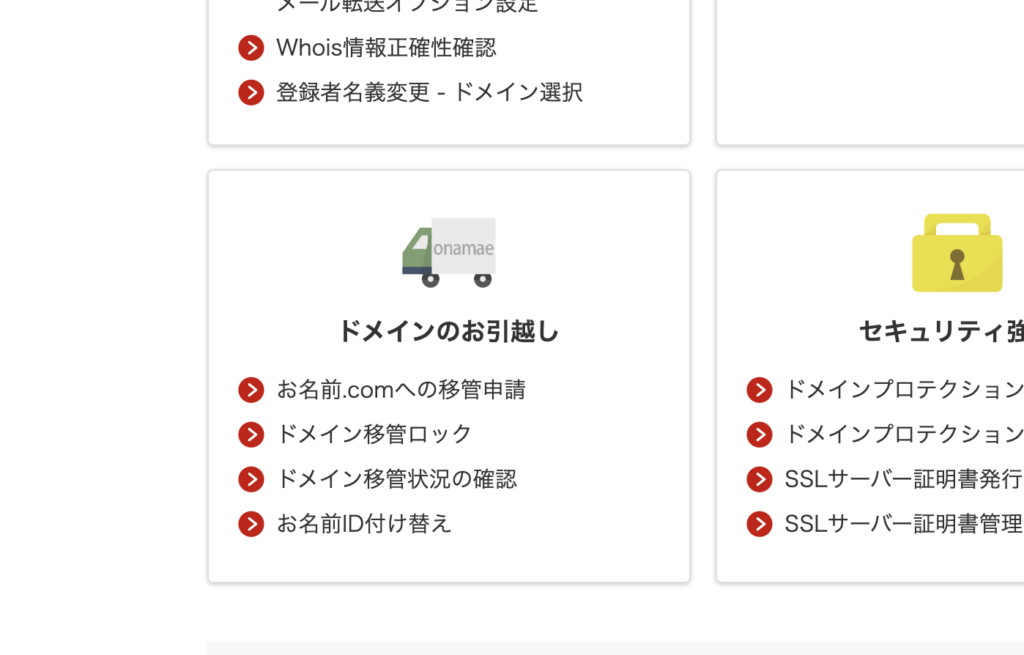
④ドメイン移管ロックが問題なくOFFになっていることを確認してください。
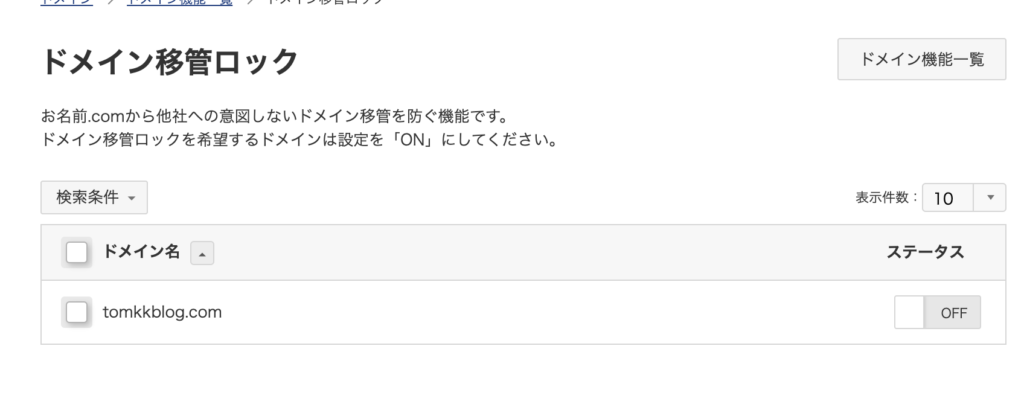
Step2. 【お名前.com】Whois情報代理公開設定を解除する
お名前.comで引き続き、Whois情報代理公開設定というものがちゃんと解除されているかを確認していきます。
①コントロールパネルの上部[メニュー一覧]から[Whois情報公開代行]をクリック
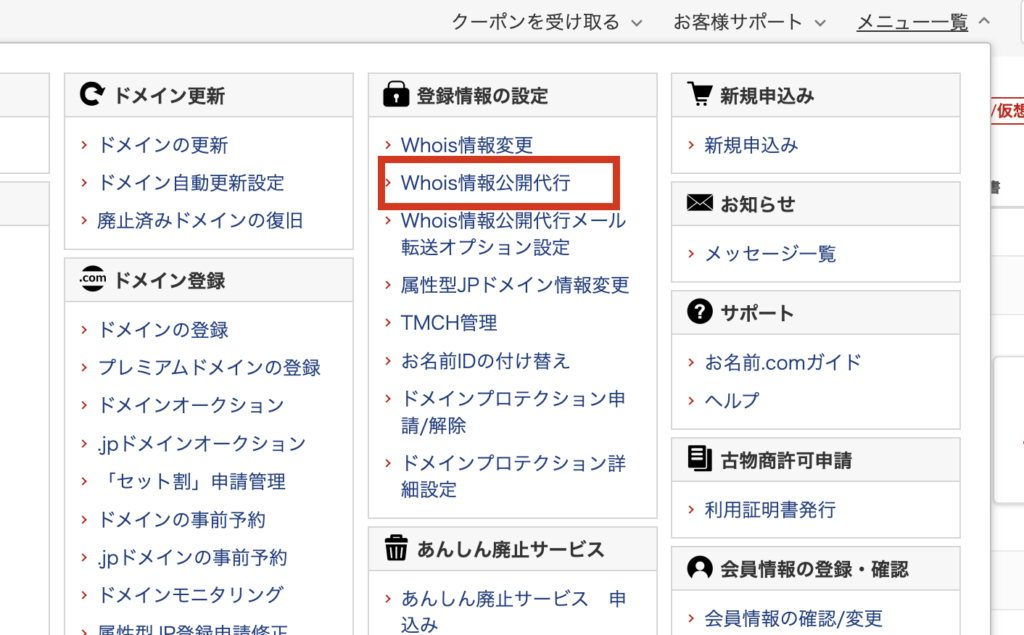
②[設定する]のチェックが外れていることを確認します。もしチェックが入っていた場合は、外します。
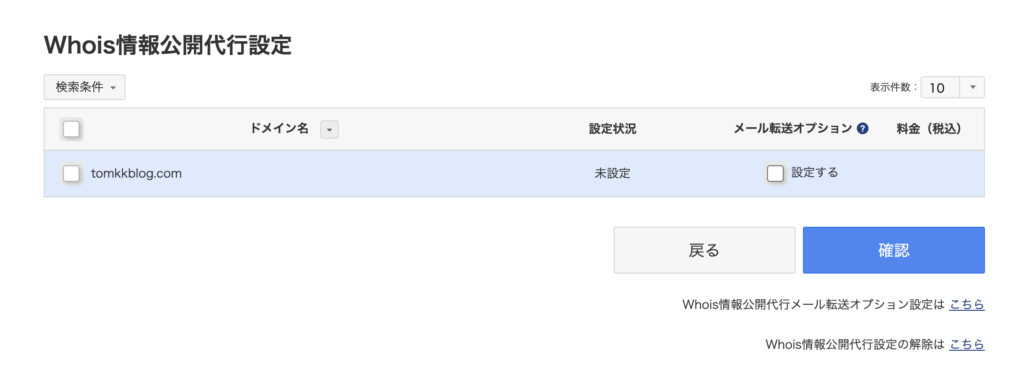
Step3. 【お名前.com】AuthCodeを表示させてメモする
①トップページに戻り、ドメイン移管したいドメインをクリックして[ドメイン詳細]を表示します。
AuthCodeという項目があるので、[表示]ボタンをクリックします。

②ドメイン移管理由のアンケートを取られるので、回答します。私はこんな感じ。
回答したら[次へ]をクリックします。
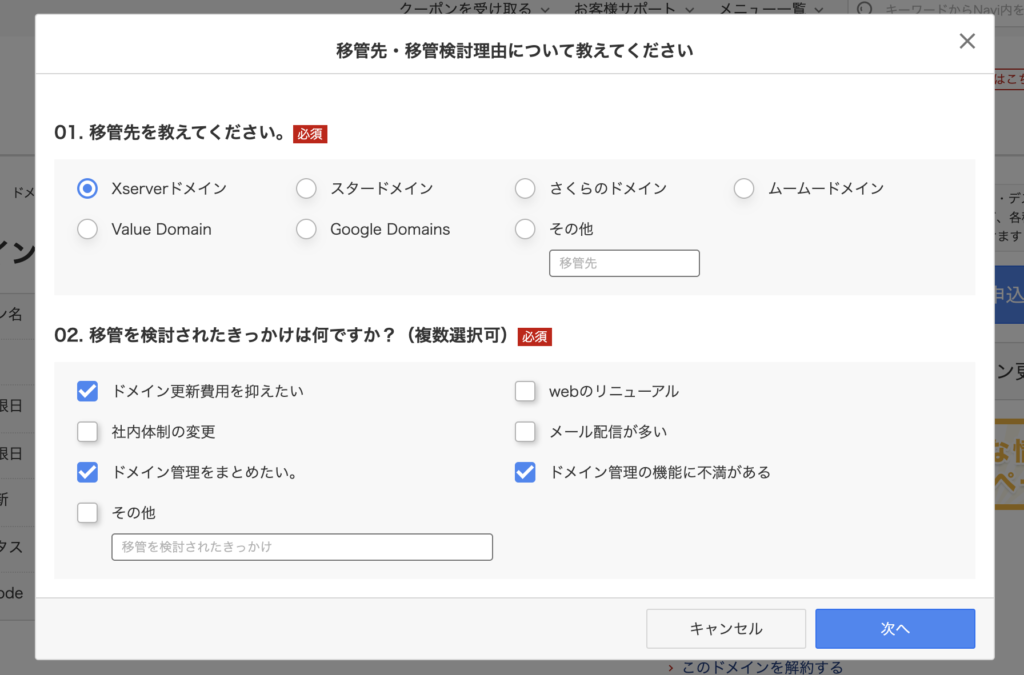
③AuthCodeが表示されるので、メモしておきます。

AuthCodeのメモが取れたら、エックスサーバーに移動します!
Step4. 【エックスサーバー】ドメイン移管申請をする
ここからはエックスサーバーでドメイン移管申請をしていきます。
①サーバーパネルにログインし、[ドメイン移管]をクリックします。
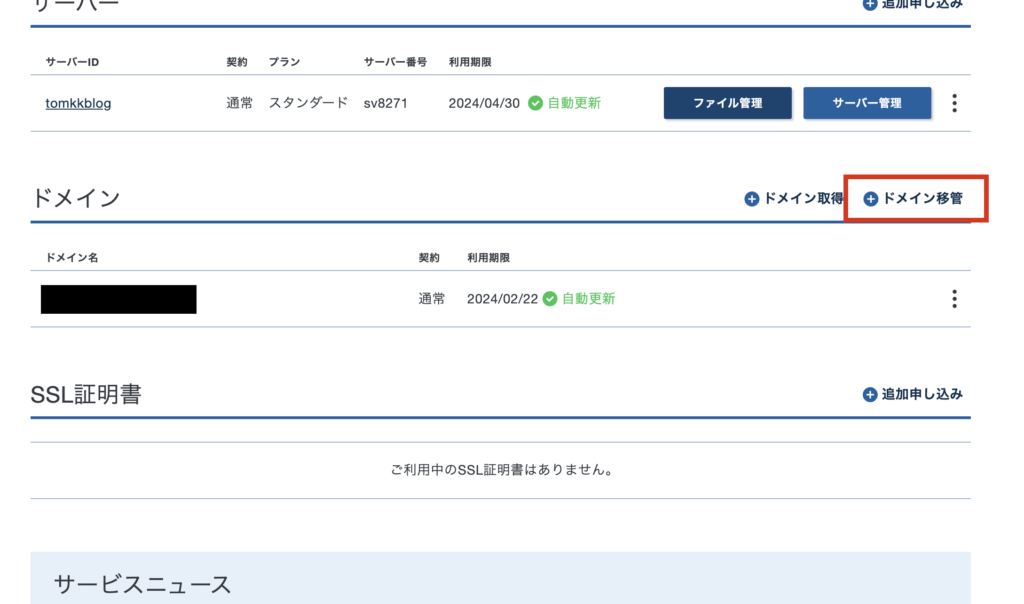
②移管したいドメインを書き込み、下にスクロールして[ドメインを検索する]をクリックします。私の場合は「tomkkblog.com」と書き込みました。
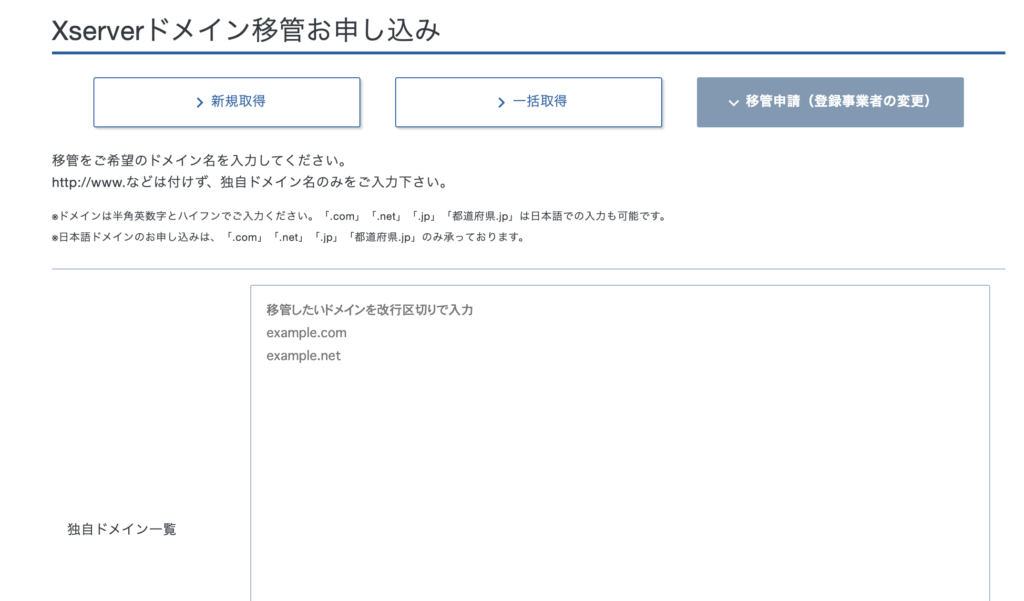
③ドメイン検索が成功すると、AuthCodeを聞かれる画面に移動しますので、先ほどお名前.comでメモしたAuthCodeを入力します。
[「利用規約」と「個人情報の取り扱いについて」に同意する]にチェックをして、[お申し込み内容の確認とお支払いへ進む]をクリックします。

④希望のお支払い方法を選択し、支払い画面へ進みます。

⑤クレジットカードの場合は、以下のように画面が進みます。
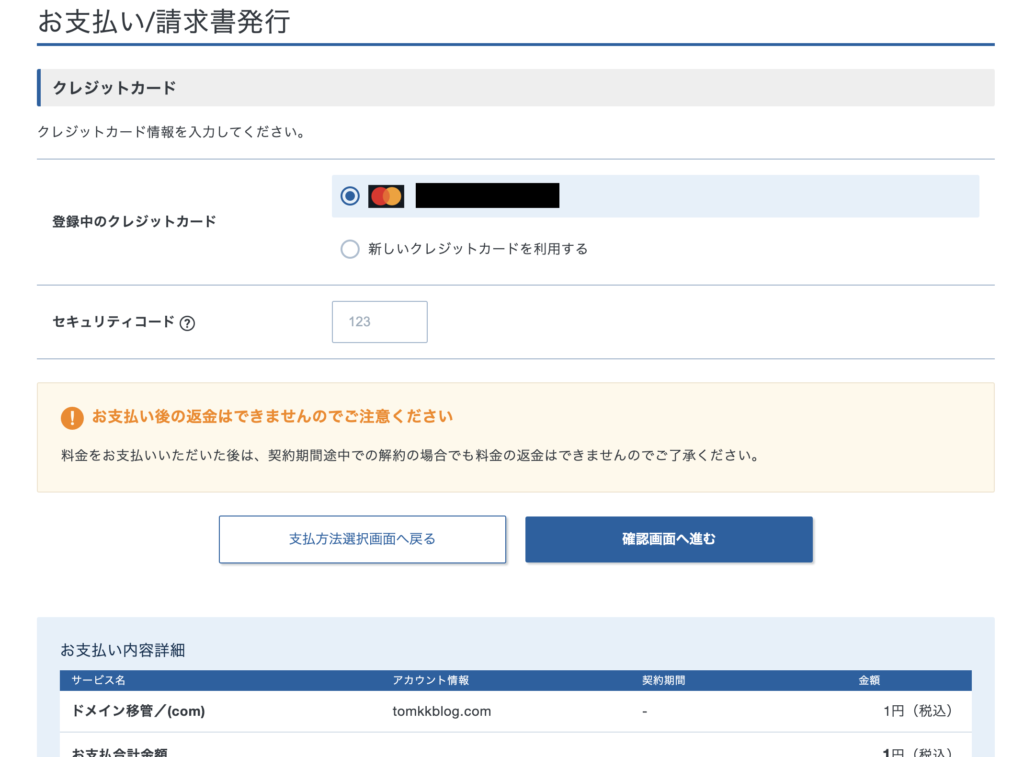
↓
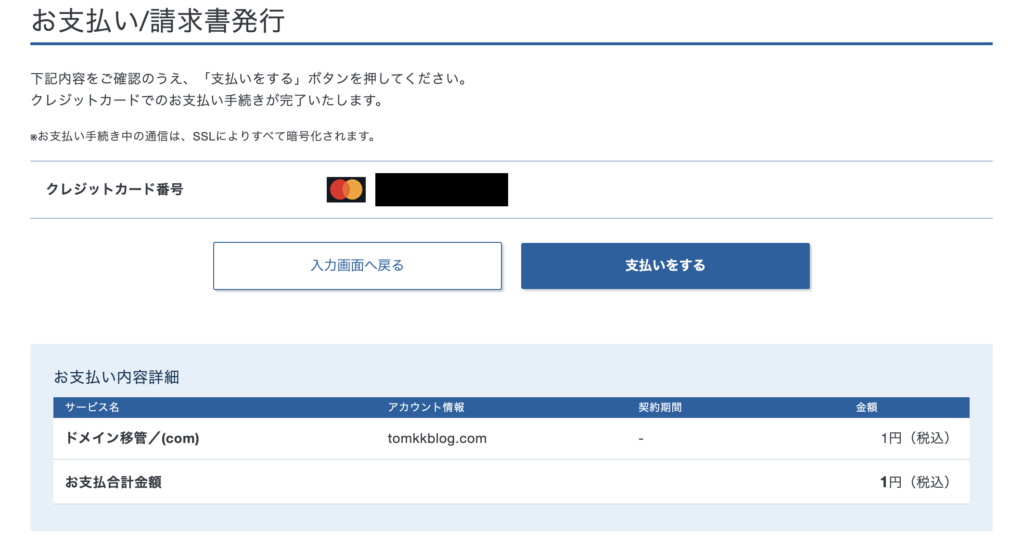
↓
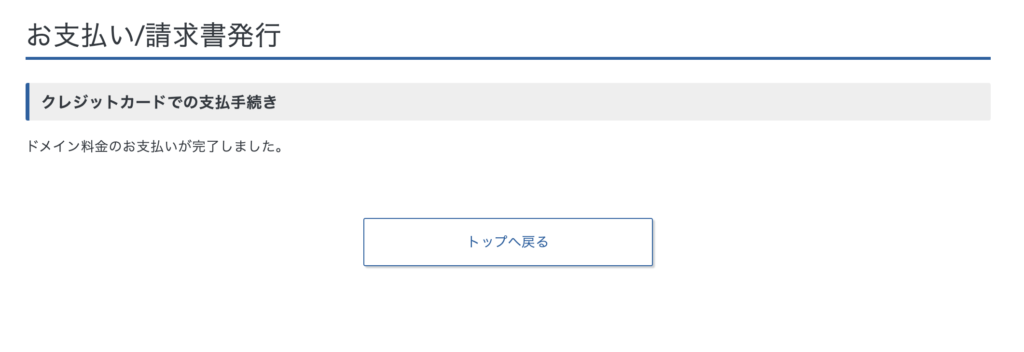
⑥トップへ戻ると、以下のように移管したいドメインが追加されているかと思います。
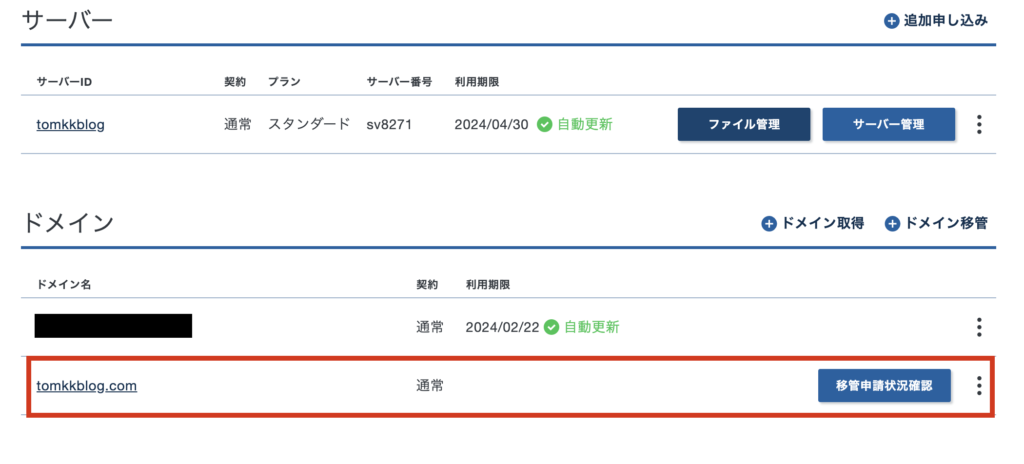
Step.5 【エックスサーバー】「トランスファー申請に関するご案内」メールにて承認をする
しばらくすると、エックスサーバーから以下のような「トランスファー申請に関するご案内」というメールが送られてきます。
①本文中にあるURLをクリックします。
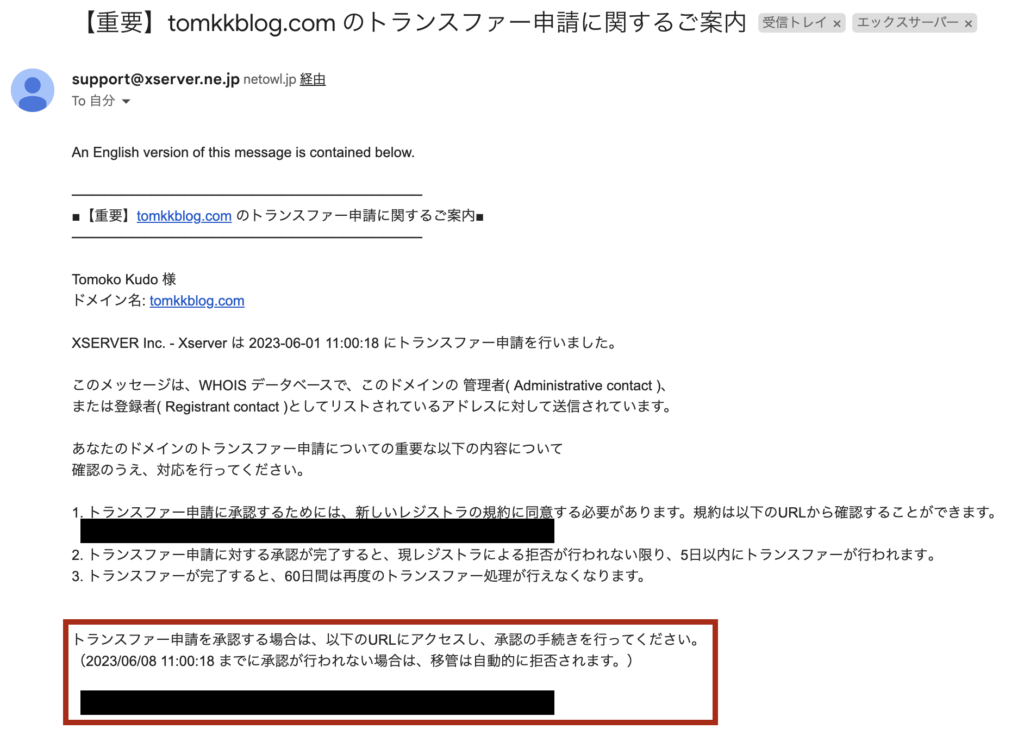
②URLをクリックすると、以下のような画面が表示されます。
[移管を承認する]ボタンを押して、トランスファー(移管)申請を承認します。
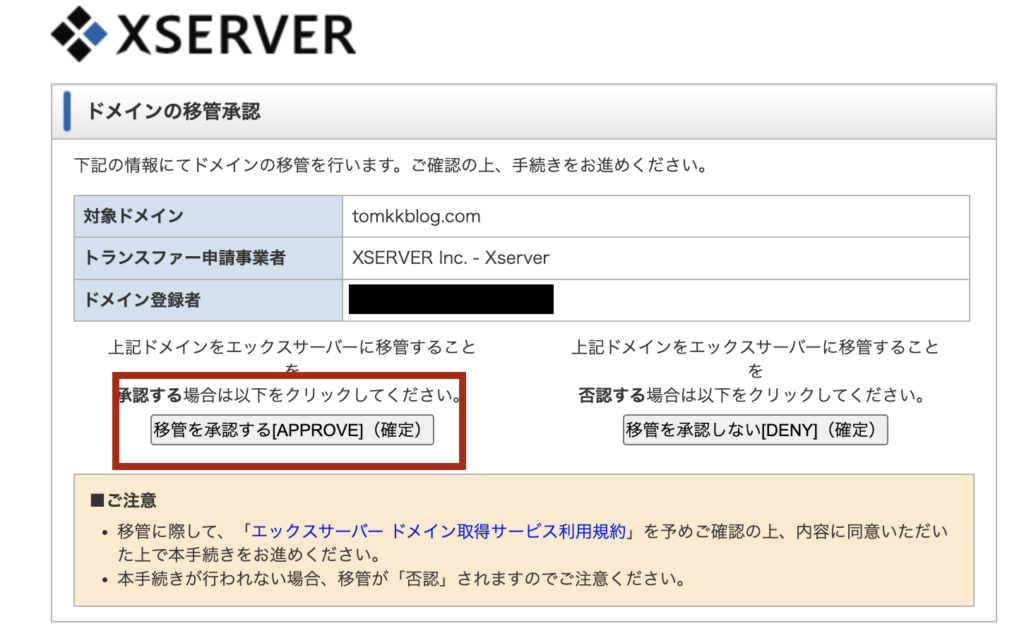
③承認後の画面はこちらです。
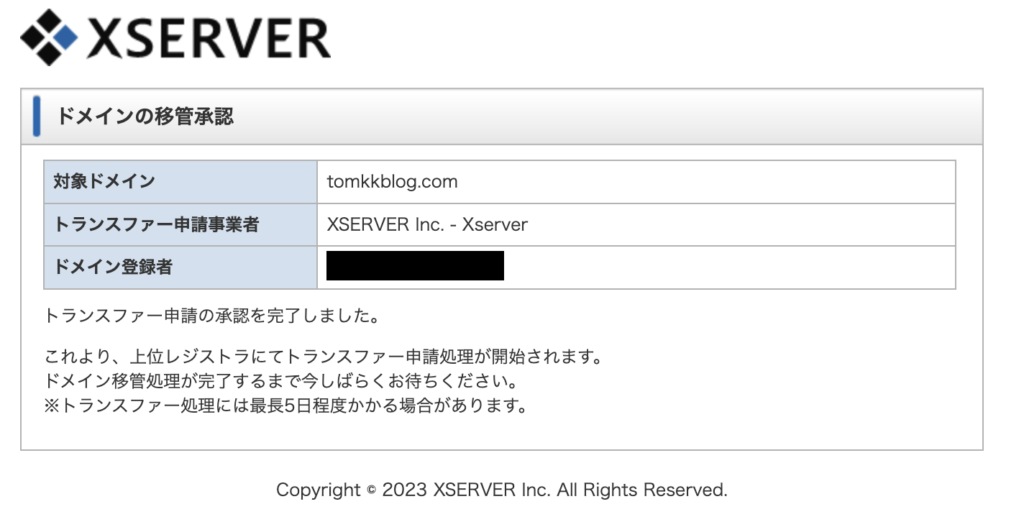
Step.6 【お名前.com】「トランスファー申請に関する確認のご連絡」メールにて承認をする
またしばらくすると、お名前.comから「トランスファー申請に関する確認のご連絡」というメールが届きます。
①メール本文にあるURLをクリックします。
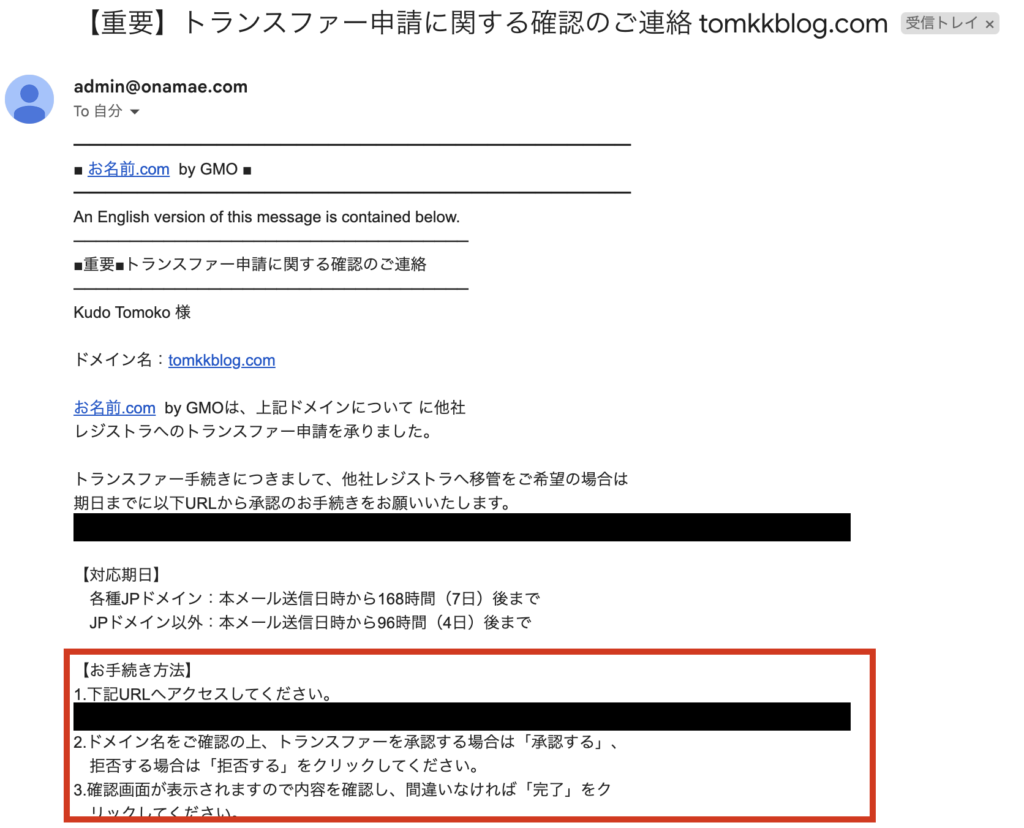
②以下の画面が表示されます。下にスクロールしていき、[承認する]をクリック。
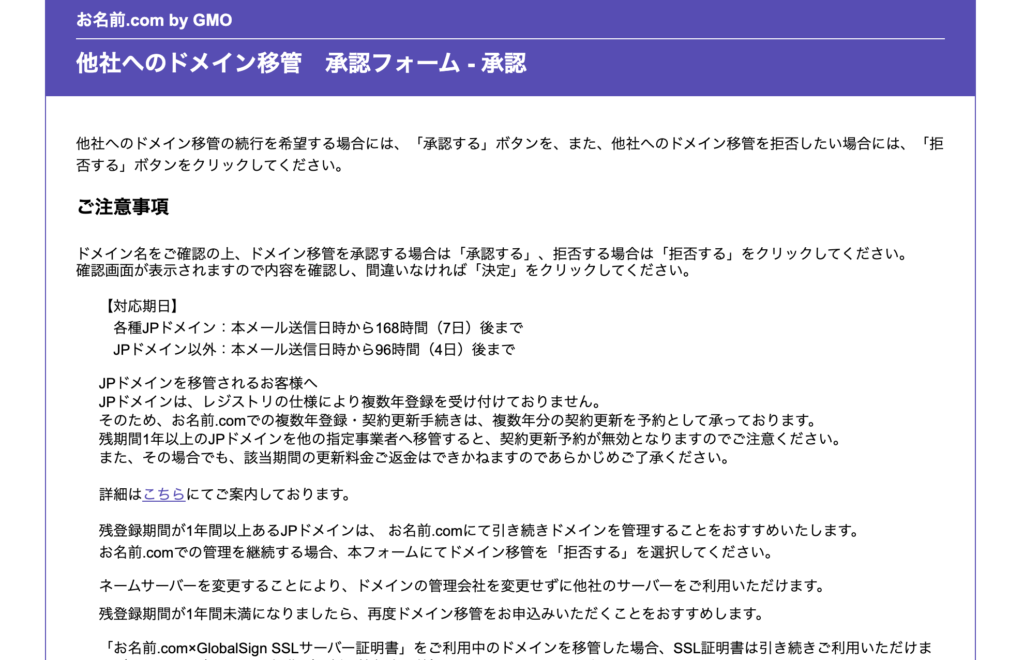

③最終確認画面が表示されるので[決定]をクリックします。
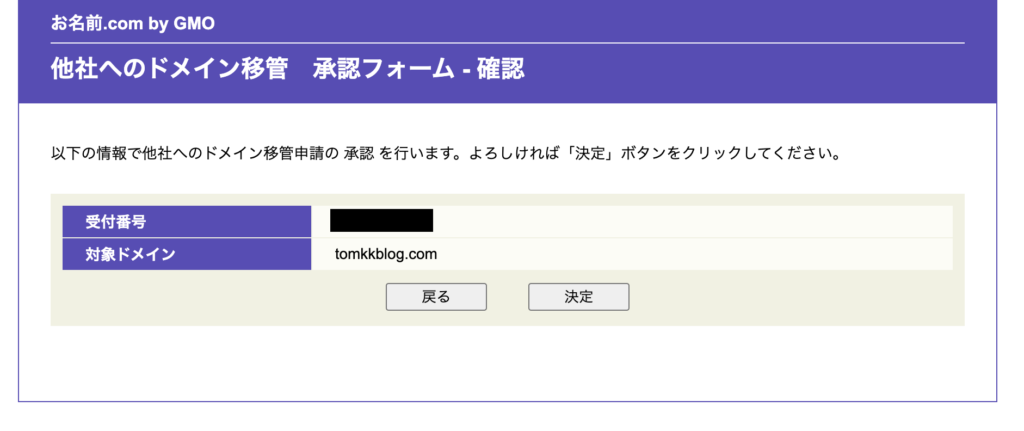
④以下の画面が表示されれば、承認は完了です!
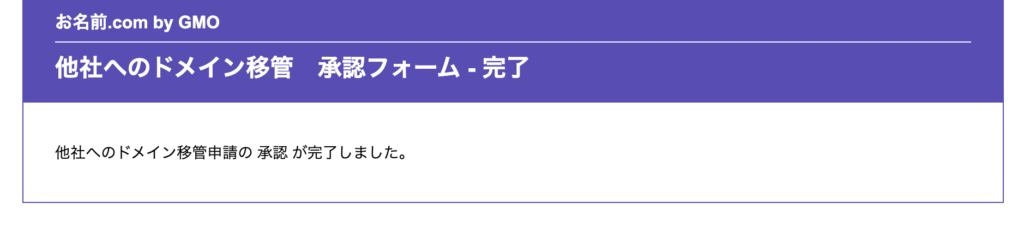
Step.7 【エックスサーバー】「【Xserverドメイン】ドメイン移管完了のお知らせ」メールを確認する
またまたしばらくすると、エックスサーバーから「【Xserverドメイン】ドメイン移管完了のお知らせ」というメールが届きますので、確認してください。これでドメイン移管設定は完了です。
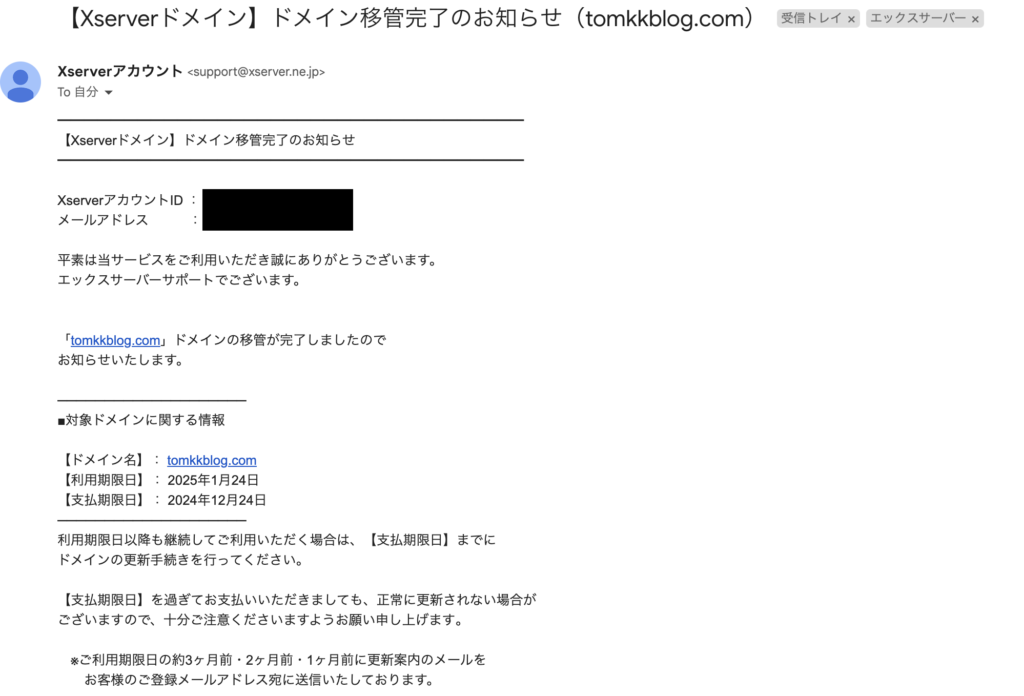
EX. 【エックスサーバー】Whois情報代理公開設定をする
私のように、自分の契約個人情報がネットの海に流されないよう、Whois情報を代理公開設定しておくことをおすすめします。
エックスサーバーは、代理公開を無料でやってくれます。
①エックスサーバーのサーバーパネルにログインし、移管したドメインの右側にある[︙]をクリックします。
出てきたメニューから、[Whois情報設定]をクリックします。
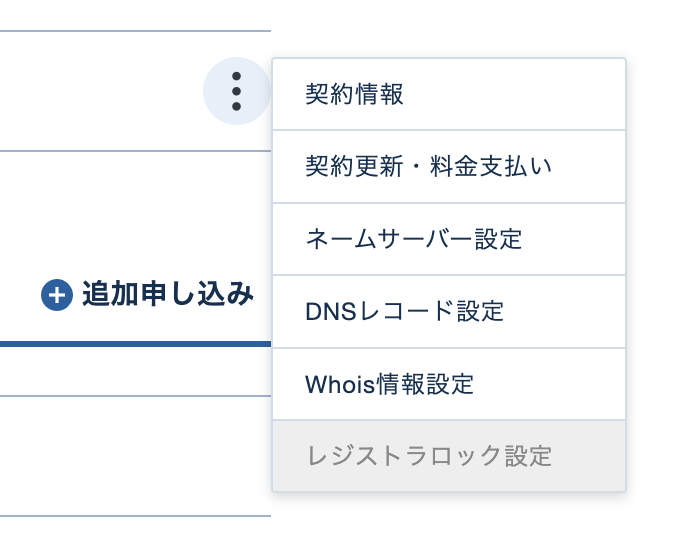
②そうすると以下の画面が表示されますので、[Xserver Inc.(弊社)名義で代理公開する]にチェックを入れてスクロール。
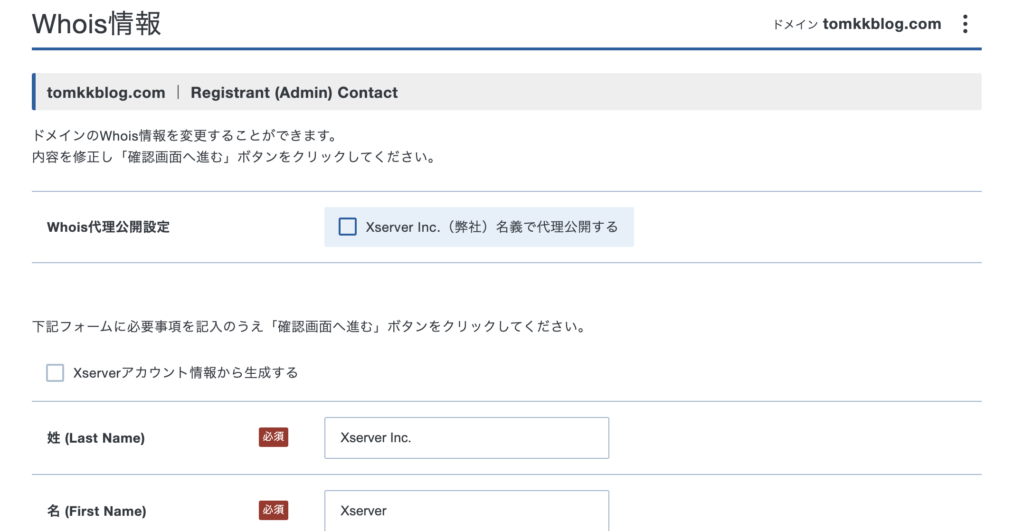
[Whois情報を設定する]をクリックし、設定完了してください。これで代理公開設定は完了です。
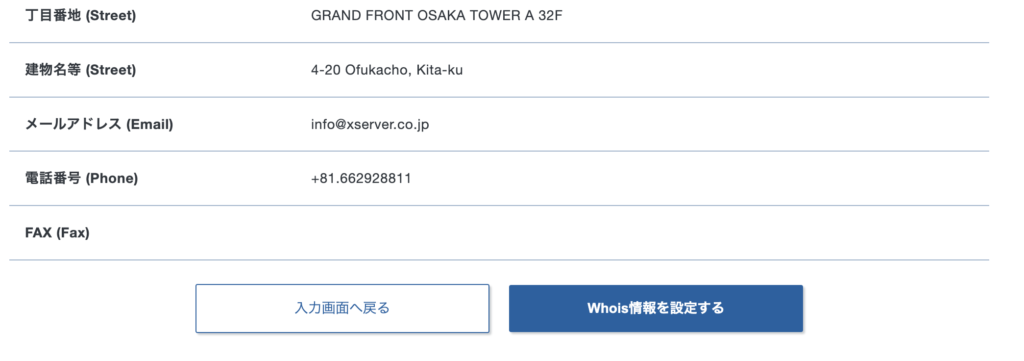
ドメイン移管は数分でできる!Whois情報代理公開設定もしておこう
自分のメモ代わりにもなるかと思い、今回はドメイン移管の方法をご紹介しました。
これでドメインもサーバーもエックスサーバーで契約していることになり、管理が楽になりました。ドメイン維持費も1円と、お名前.comと比べるまでもなくかなりお得です。
「ドメインをお名前.comで取ってしまった!」という方はぜひ移管してみてください。
