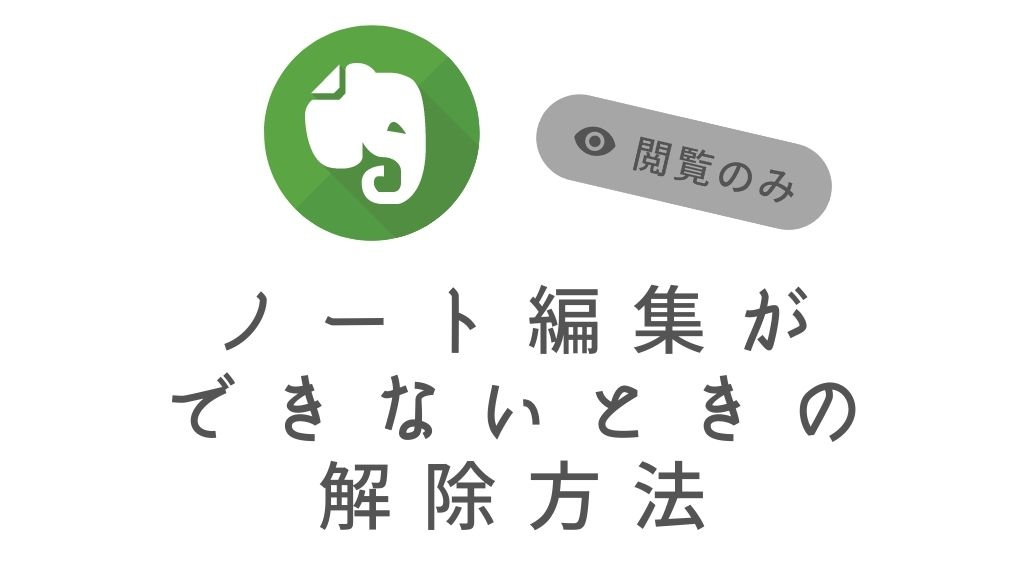PCとAndroidアプリでEvernoteを使っています。
先日から、AndroidアプリでEvernoteを使おうとすると、ノートが「閲覧のみ」になり、編集できないという事象が発生しました。
この記事では、Evernoteが「閲覧のみ」になり、編集できなくなったときの解除法をご紹介します。
Evernoteアプリで閲覧のみになった。編集できない【事象整理】

PCとAndroidで使っているEvernote。
Androidアプリで利用しようとしたところ、ノートが「閲覧のみ」になり、編集できなくなりました。
画面下部に「閲覧のみ」の表示が。困った。
Evernoteの仕様でスマホアプリのスクショができないのが残念ですが、アイコンのイメージ画像はこれ。

閲覧のみのグレーの表示を、以下のような青色の表示にしたい。
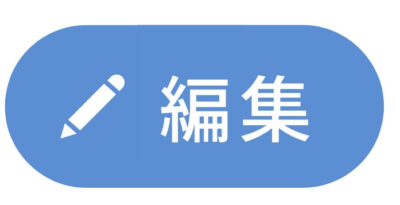
こちら簡単に「閲覧のみ」を解除することができましたので紹介します。
Evernoteアプリで閲覧のみになり編集できない時の解除法
この事象は、アプリの設定画面から同期を行うのみで解除ができます。
流れは以下の通りです。10秒もかかりません。
- 左下のメニュー[≡]をタップして設定画面を開く
- メニュー右上の歯車[jin_icon_gear color="#666"]をタップ
- [同期]をタップ
- [今すぐ同期]をタップ
- 「閲覧のみ」が解除され、編集ができるように!
①左下のメニュー[≡]をタップして設定画面を開く
画面右下に横線3本のアイコンがあるので、それをタップして設定画面を開いてください。
≫参考:Evernote for iOS の新機能 – Evernote ヘルプ&参考情報
②メニュー右上の歯車[jin_icon_gear color="#666"]をタップ
メニュー画面の右上にある歯車マークをタップします。
ユーザ名の右隣にあります。
≫参考:Evernote for iOS の新機能 – Evernote ヘルプ&参考情報
③[同期]をタップ
メニュー下から3番目の[同期]メニューをタップします。
④[今すぐ同期]をタップ
グリーンの文字で表示されている[今すぐ同期]をタップします。
しばらくすると、画面上にブルーで【同期が完了しました】と表示されるかと思います。
⑤「閲覧のみ」が解除され、編集ができるように!
閲覧のみだったノートに戻ってみてください。
無事、編集ができるようになっています!
まとめ
Evernoteで編集できなくなったときは、設定画面から同期をしてみてください。
私は何度か「閲覧のみ」になりましたが、同期することで毎回解決できています。
同じ状態になってしまったときには、ぜひ試してみてください。
今回は以上です。それでは!